Tu sa budem snažiť písať tipy a návody pre čo najefektívnejšiu prácu s textovými dokumentami.
1. Začíname s textovými súbormi
Dnešná doba od nás občas vyžaduje aj napísanie nejakých tých dokumentov. Či už ide o životopis, motivačný list alebo úradnú korešpondenciu, je možné to spraviť dvoma spôsobmi: ľahším alebo ťažším, ručne alebo s využitím možností, ktoré poskytujú textové procesory.
Predpokladám, že spustenie a otvorenie textového dokumentu je pre čitateľa triviálna záležitosť.
Poznámka: Mnohé zo spomínaných postupov je možné vykonať aj cez ponuku pravého tlačidla myši.
1.1 Písanie textu
Predpokladám, že to nie je potrebné rozpisovať – jednoducho budeme písať požadovaný text.
1.2 Výber (vysvietenie, označenie, …) textu
Dôležitou súčasťou práce s textovým procesorom je vyberanie alebo označovanie a niekedy aj vysvietenie textu. Bez znalosti toho, ako vybrať text, sa nedá v textovom procesore pracovať.
1.2.1 Výber textu myšou
Najčastejšie sa text vyberá myšou a to tak, že na začiatku vyberaného textu sa stlačí a drží ľavé tlačidlo myši a myš sa ťahá v smere, ktorým chceme vybrať text. Po vybratí požadovaného textu ľavé tlačidlo myši pustíme.
Existuje aj jednoduchší a presnejší postup pri výbere textu. Kliknite ľavým tlačidlom myši, kde chcete začiatok vybratého textu. Tlačidlo myši pustite. Nastavte sa na miesto, po ktoré sa má text vybrať, stlačte a držte stlačenú klávesu Shift a znovu kliknite myšou na miesto konca vybratého textu – požadovaný text sa vyberie a bude pripravený na ďalšiu prácu.
1.2.1.1 Rýchly výber textu
Ak potrebujeme vybrať celý riadok textu alebo textový odstavec, resp. text v celom dokumente, existuje na to rýchly spôsob. Dôležité je umiestniť šípku myši naľavo od textu a niekoľkokrát kliknúť. V nasledujúcej časti uvediem rýchle výbery textu pre jednotlivé textové procesory.
1.2.1.1.1 MS Word
Vo Worde to funguje nasledovne:
- Pri jednom kliknutí sa vyberie celý riadok textu,
- pri dvoch kliknutiach (krátko po sebe) sa vyberie celý odsek,
- pri troch kliknutiach sa vyberie text v celom dokumente.
Prikladám ilustračnú animáciu vo formáte gif:
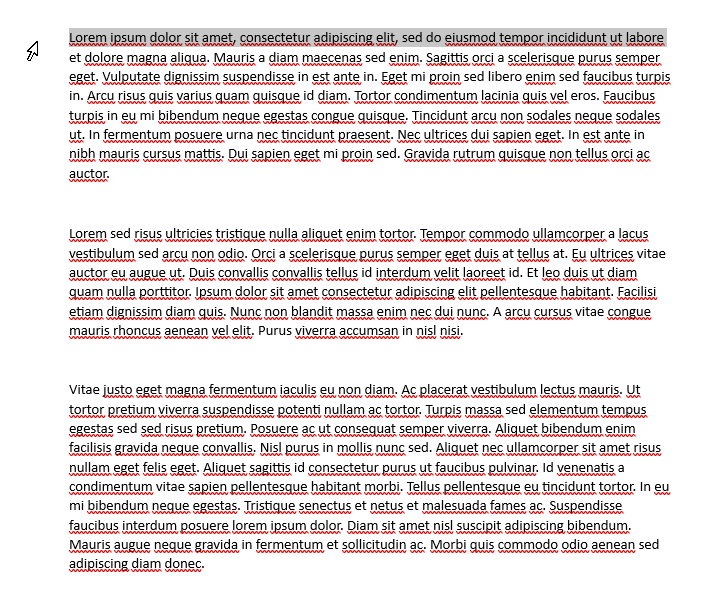
1.2.1.1.2 LibreOffice Writer
Pri testovanej verzii LibreOffice Writer funguje rýchly výber textu inak ako vo Worde. Kurzor musí byť znovu naľavo od textu:
- Po dvoch rýchlych kliknutiach sa vyberie jedno slovo na začiatku riadku, kde je umiestnený kurzor,
- po troch rýchlych kliknutiach sa vyberie celá veta, ktorá prechádza začiatkom riadku alebo začína na začiatku riadku, kde je umiestnený kurzor
- po štyroch rýchlych kliknutiach sa vyberie celý odsek pri ktorom je kurzor umiestnený.
Prikladám ilustračnú animáciu vo formáte gif:
1.2.2 Výber textu pomocou kláves
Text je možné vyberať aj pomocou klávesnice:
- Jeden znak vyberiete tak, že stlačíte klávesu SHIFT a šípku doľava alebo doprava,
- ak použijete šípku hore alebo dole, vyberie sa riadok od miesta pozície kurzoru a riadok vyššie alebo nižšie po pozíciu kurzoru v pôvodnom riadku (to, čo chýba v pôvodnom riadku, sa doplní v riadku vyššie, alebo nižšie),
- jedno slovo vyberiete tak, že stlačíte klávesy SHIFT a CTRL a šípku doľava alebo doprava,
- výber textu od kurzora po koniec riadku (resp. opačne k začiatku riadku) spravíte tak, že stlačíte klávesu SHIFT a klávesu END (resp. HOME),
- výber textu od kurzora do konca dokumentu (do začiatku dokumentu) spravíte tak, že stlačíte klávesu SHIFT, klávesu CTRL a klávesu END (HOME).
Poznámka: Klávesové skratky sa, bez klávesy SHIFT, dajú použiť na posun kurzora o znak, slovo, na koniec alebo začiatok riadku, resp. dokumentu.
1.3 Vkladanie skopírovaného textu
Do textového procesora (MS Word, LO Writer , Google Docs, …) môžeme vložiť aj iný text, ktorý sme skopírovali z iného umiestnenia. Toto znie ako triviálna záležitosť, ale toto môže byť zdrojom veľkých problémov do budúcna. Pri kopírovaní sa totiž skopíruje aj formát (veľkosť a rodina písma, …) ako bol nastavený v zdroji kopírovaného textu. Tento formát môže rozbiť formátovanie vášho dokumentu, preto treba vkladať kopírovaný text špeciálnym spôsobom. Tento spôsob popíšeme pre 3 textové procesory:
1.3.1 MS Word (pravdepodobne od verzie 2003, obrázok zodpovedá Wordu z Officu 365)
Pri vložení textu (napr. skratkou Ctrl+V) sa na konci vloženého textu zobrazí malá kontextová ponuka ako na obrázku.
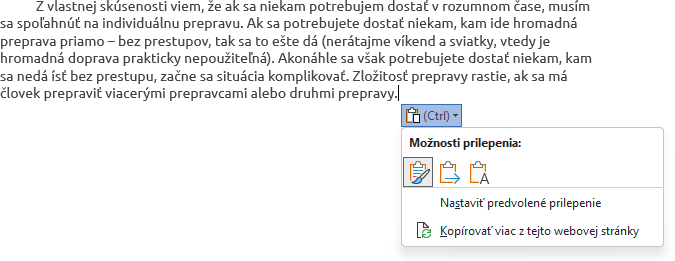
Podobná ponuka by mala byť aj v iných verziách Wordu. Prvá ikonka navrchu znamená, že sa ponechá formátovanie zdroja (neodporúčam, môže spôsobiť problémy) a štandardne je nastavená. Druhá ikonka zlúči formátovania – znova neodporúčam. A napokon, posledná ikonka znamená, že sa vloží čistý text bez formátovania zdroja. Túto poslednú možnosť odporúčam dávať, aby ste sa vyhli neočakávaným problémom s formátovaním. Jednotlivé ponuky sa dajú prepínať aj klávesami: P pre ponechanie formátovania zdroja, F pre zlúčenie formátovaní a E pre ponechanie iba textu.
V druhom riadku ponuky môžeme nastaviť predvolený spôsob vkladania skopírovaného obsahu. Pri otvorenej ponuke stlačte E,čím sa aktivuje voľba na vloženie neformátovaného textu. Následne, keď kliknete na „Nastaviť predvolené prilepenie„, táto možnosť sa použije vždy, keď použijete skratku Ctrl+V.
1.3.2 LibreOffice Writer
Poznámka: Malo by platiť pre mnohé verzie LO Writer.
V prípade tohto textového procesoru je postup iný. Ak mám v schránke počítača skopírovaný text a nechcem ho vložiť s formátovaním zdroja, tak ho musím vložiť špeciálne. Urobím to tak, že nastavím kurzor na miesto, kam chcem vložiť skopírovaný text a kliknem na šípku vedľa ikonky pre vloženie (prilepenie). Ikonka sa nachádza v paneli nástrojov, ako vidno aj na nasledujúcom obrázku.
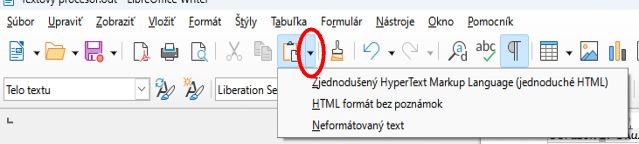
Odporúčam používať poslednú voľbu – „Neformátovaný text“. Ponuku je možné vyvolať aj pomocou klávesovej skratky Ctrl+Shift+V.
1.3.3 Google Docs
Poznámka: Text bol písaný 10.03.2023
Neformátovaný text sa dá vložiť pomocou klávesovej skratky Ctrl+Shift+V.
1.4 Základné úpravy písaného textu
Text sa dá v textových procesoroch upravovať buďto priamo alebo pomocou štýlov. Priame upravovanie je jednoduchšie a ľahšie prístupné, ale nevhodné pre rozsiahlejšie alebo náročnejšie texty. Tu sa budeme venovať prvému spôsobu, o druhom spôsobe budeme hovoriť neskôr.
Rada: Platí všeobecná rada, že najlepšie je napísať celý dokument a úpravu jednotlivých textov nechať až na koniec.
K najčastejším úpravám textu patrí úprava veľkosti a farby textu, voľba rodiny písma, podčiarknutie a preškrtnutie písma a voľba pre šikmé a tučné písmo, zarovnanie textu.
1.4.1 Úprava veľkosti písma
Úprava veľkosti písma je jednou zo základných úprav písma. Rozdielna veľkosť písma odlišuje úrovne nadpisov, prípadne odlišuje nadpis od tela textu a pod. Veľkosťou písma sa tu myslí rozmerová veľkosť (šírka a výška), nie používanie veľkých písmen.
